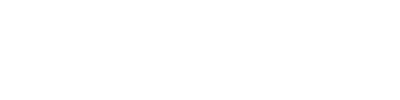Alerts
An Alert's primary function is to notify (email) a user on a specific Date. For example, an Alert can be created to monitor the Due Date of all open Actions and notifies the Assigned User about the action, on, before or after the due date.
An Alert can be configured to:
– Send Email.
– Display a message on the dashboard.
Sample Email Alert Setting:
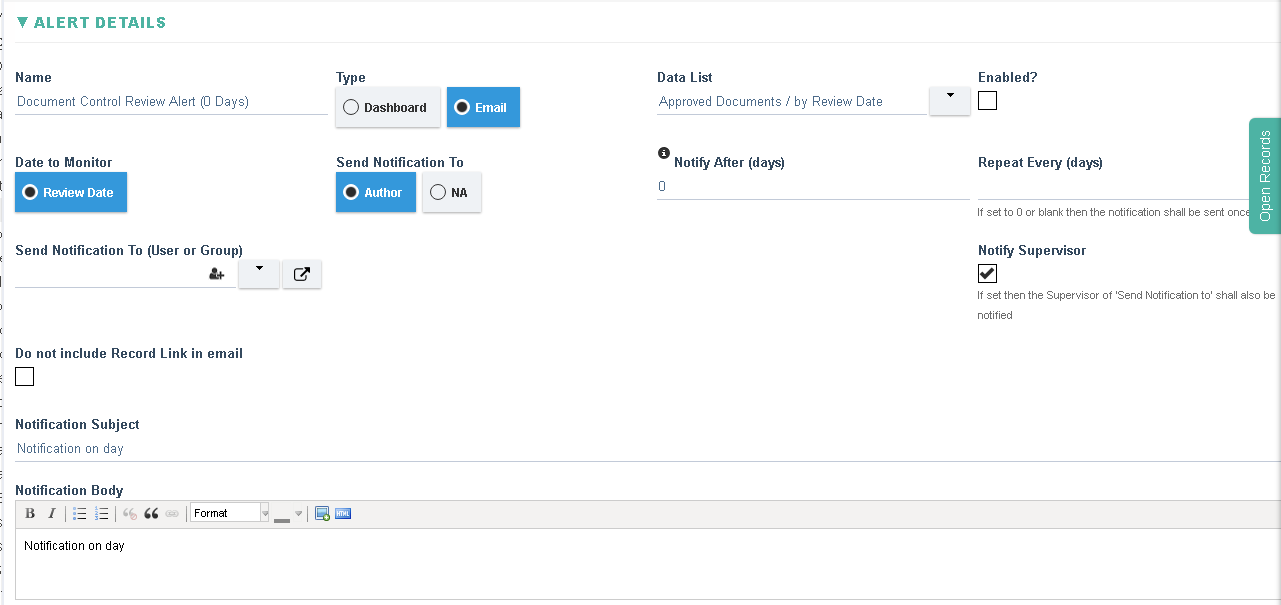
Field Details:
- Name: Display name of the Alert.
- Type: Set to Email for Email Alerts (Options are Dashboard and Email)
- Data List: Display name of all List Settings in the system. A list is mandatory for the Alert to work as the data for the alert is pulled in from the list
- Enabled?: If set, the Alert is enabled and shall analyse the data in the List against the criteria of the Alert
- Date to Montior: Displays all Date Fields from the selected Data List. For e.g Due Date, Expiry Date etc. Email Alerts must have a Date field specified. The Alert shall monitor the value of this Date Field against the Notify After criteria in order to send an email
- Send Notification To: Displays all Names Fields from the selected Data List. For e.g Author, Created by, Person Responsible etc. User data in this field shall be notified if an Alert is being sent. If set to NA then the system shall not send a notification to users mentioned in the list data
- Send Notification to (User or Group): Displays all users and groups from the system, and if specified, then the alert will notify these users in addition to the users in the Send Notification To field.
- Notify Supervisor: If set then the Supervisor of the user in the the Send Notification To (7) field shall also be notified.
- Notify After (days): A numerical value must be provided in this field. If the Alert is to run before the Date then use a negative number, 0 if the alert is to run on the day and a positive number to alert after the date. For e.g if the Assigned user is to be notified:
- 10 days before the Action is due, then set this field to -10
- On the day the Action is due, then set this field to 0
- 5 days after the Action is due, then set this field to 5
- Repeat Every (days): If set, then the alert shall keep repeating at the specified frequency once the Notify After (days) criteria has been met.
- Do not include Record link in email: If unset, then a link to the record shall be included in each email. If set, then a link shall not be included.
- Notification Subject and Body: The email subject and body that shall be sent to each recipient. The contents of the email can be customised by including data directly from the Data List. In order to include additional information from the Data List in the email, you can include the name of the field by surrounding the field name in {}. for e.g
Due Date: {SYS_PROCESS_TASK_DUE_DATE}
Shall add the value of the Due Date in the email subject (or body)
Sample Dashboard Alert Setting:
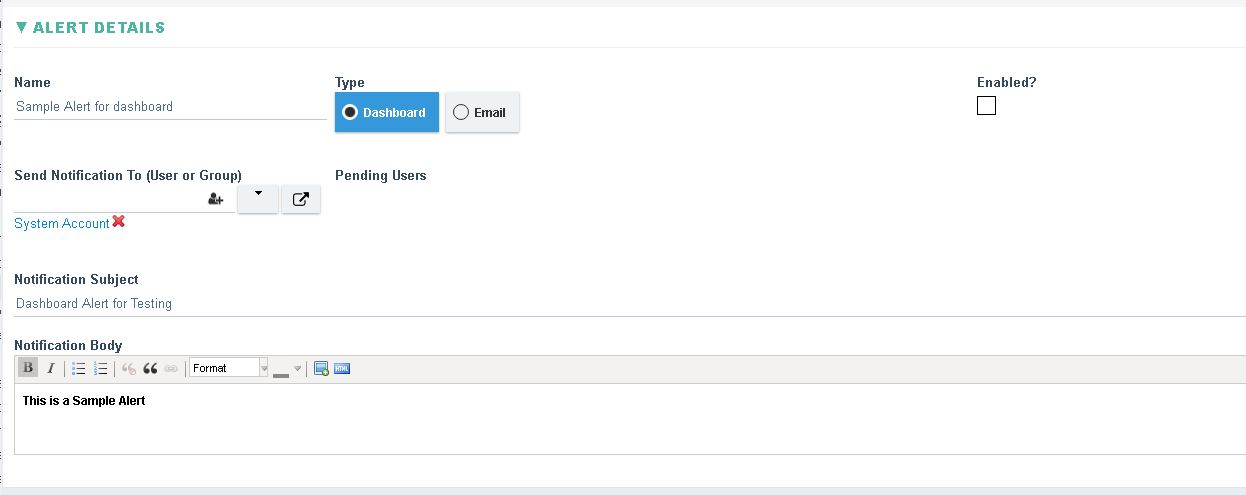
Field Details:
- Name: Display name of the Alert.
- Type: Set to Email for Email Alerts (Options are Dashboard and Email)
- Enabled?: If set, the Alert is enabled and shall analyse the data in the List against the criteria of the Alert
- Send Notification to (User or Group): Displays all users and groups from the system, and if specified, then the alert will notify these users when they login to their dashboards.
- Pending Users: Displays a list of all users that have not yet acknowledged/seen the Dashboard alert.
- Notification Subject and Body: Dashboard Subject and body that shall be displayed to each recipient.
Note: To test an alert setting you can save the Alert Setting and the system will attempt to run the alert.