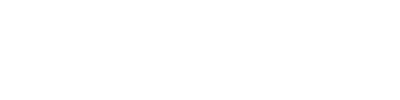Suggestion Log
New Suggestion
- New suggestion requests for a document can be created within the system when a document is Approved.
- Please refer to the Suggestion Form below more details on how to suggest a document change.
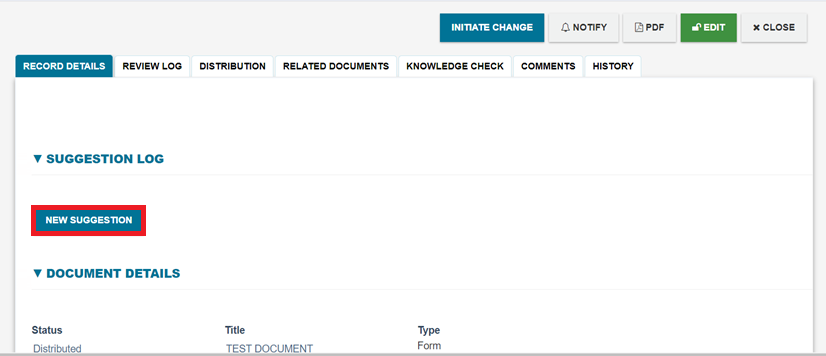
Create a new Document Suggestion
- Purpose
- After the document is Approved and there are no other drafts currently being Reviewed or Approved, then a new document suggestion can be raised within the system.
- How to create a new suggestion form
- Navigate to a Approved document.
- Click “New Suggestion” button available under “Suggestion Log” section.
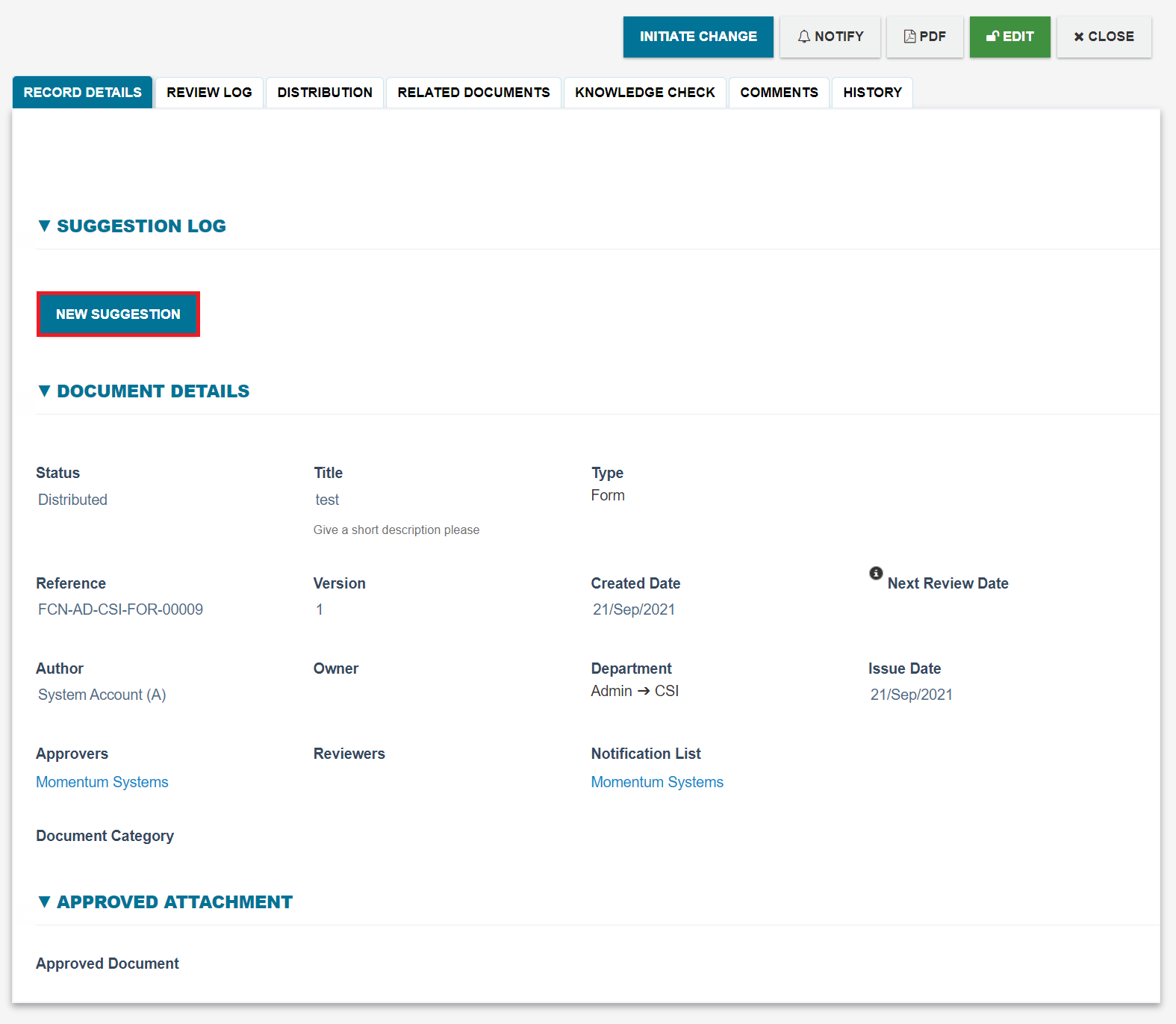
- A Suggestion form will appear within a dialog.
- Multiple suggestions can be raised by clicking the New Suggestion button.
- What happens when creating a new suggestion document:
- When new suggestion requests are raised against a document, they are added back as links to the Suggestion Log section.

Suggestion Form
Suggestion Form Workflow Diagram
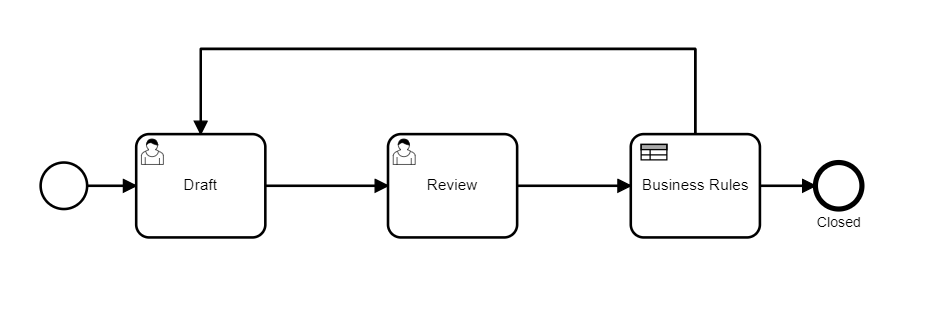
The suggestion form consists of these steps:
- Draft
- Review
- Closed
Suggestion Form Sections and Fields
Basic Details Section
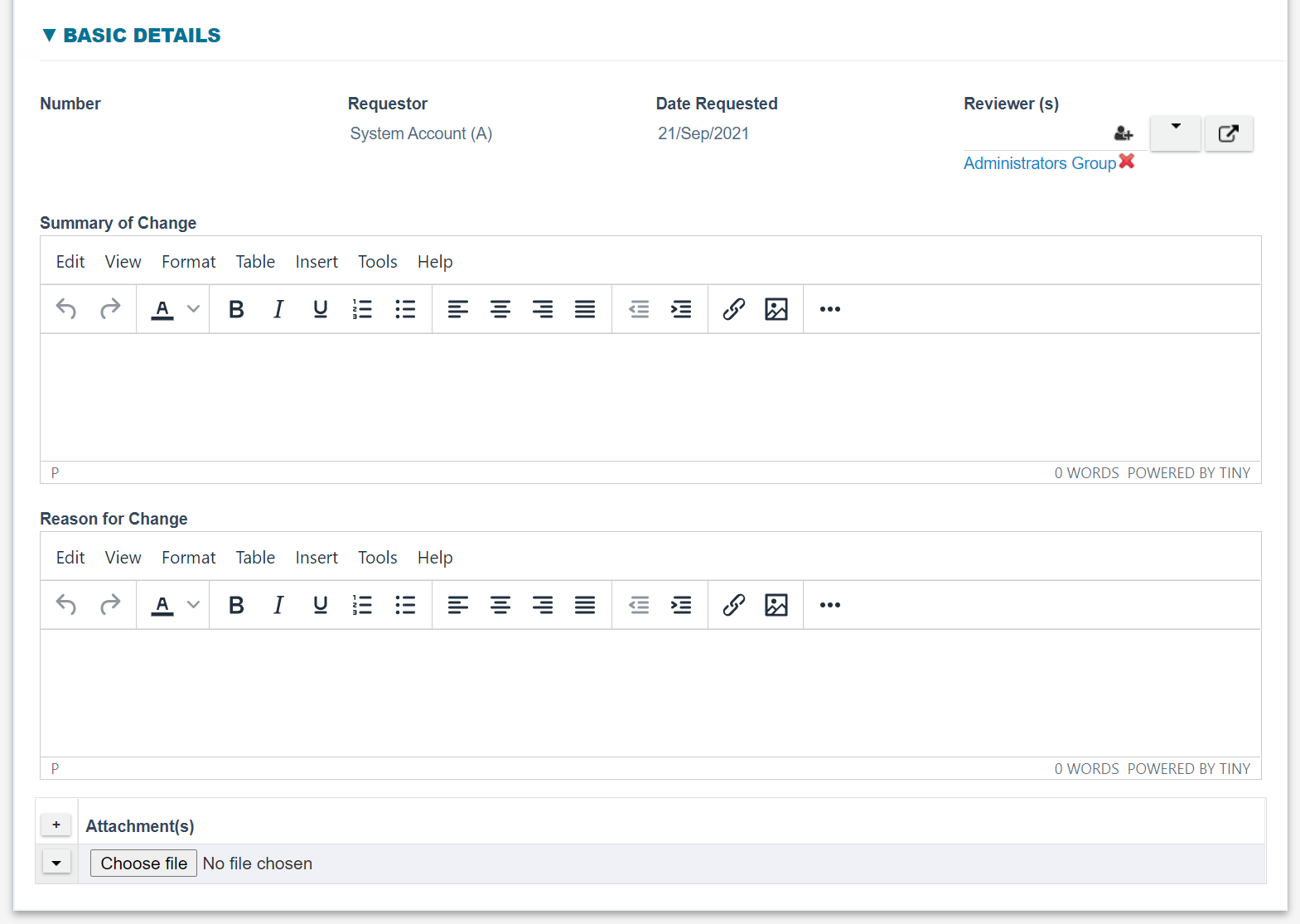
|
Fields |
Field Explanation |
|
Number |
|
|
Requestor |
|
|
Date Requested |
|
|
Reviewer(s) |
|
|
Summary of Change |
|
|
Reason for Change |
|
|
Attachment(s) |
|
Review Section
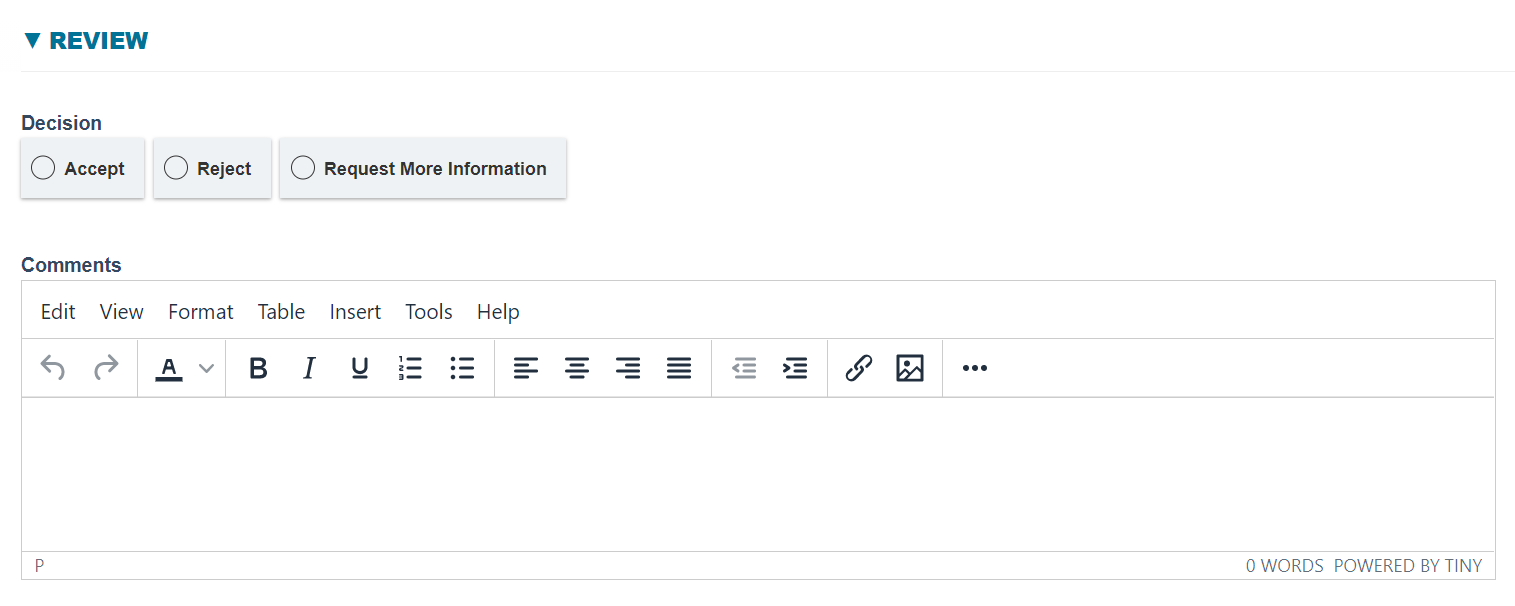
|
Fields |
Field Explanation |
|
Decision |
|
|
Comments |
|
Workflow Steps
Workflow Steps:
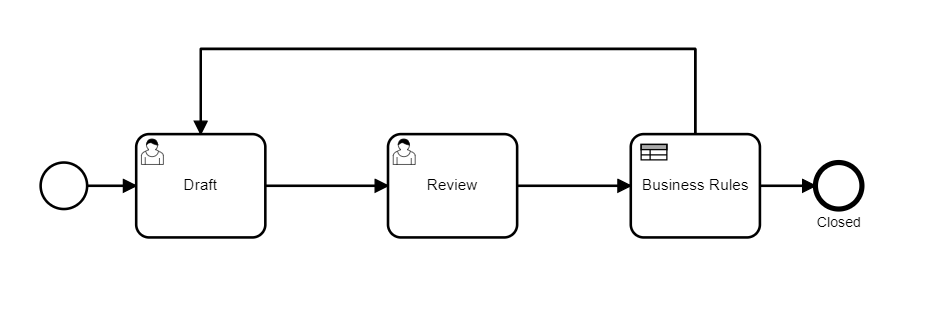
The Suggestion Log form consists of these steps:
- Draft
- Review
- Closed
Draft
Draft Task
- Purpose
- The suggestion form can only be initiated from a distributed document.
- All the necessary details of the suggestion form will be recorded at this step.
- Sections
|
Sections |
Visible |
Editable |
|
Basic Details |
✔ |
✔ |
|
Review |
❌ |
❌ |
- Routing
- Please refer to the diagram in the Overview section to see an end-to-end workflow.
- A suggestion can only be routed forward to the Review step.
- Entering Draft task
- Draft task is entered after starting a new suggestion form from a distributed document.
- Requestor shall be automatically set to the current user.
- Date Requested shall be automatically set to the current date.
- Reviewer(s) shall be automatically set to the parent document approvers.
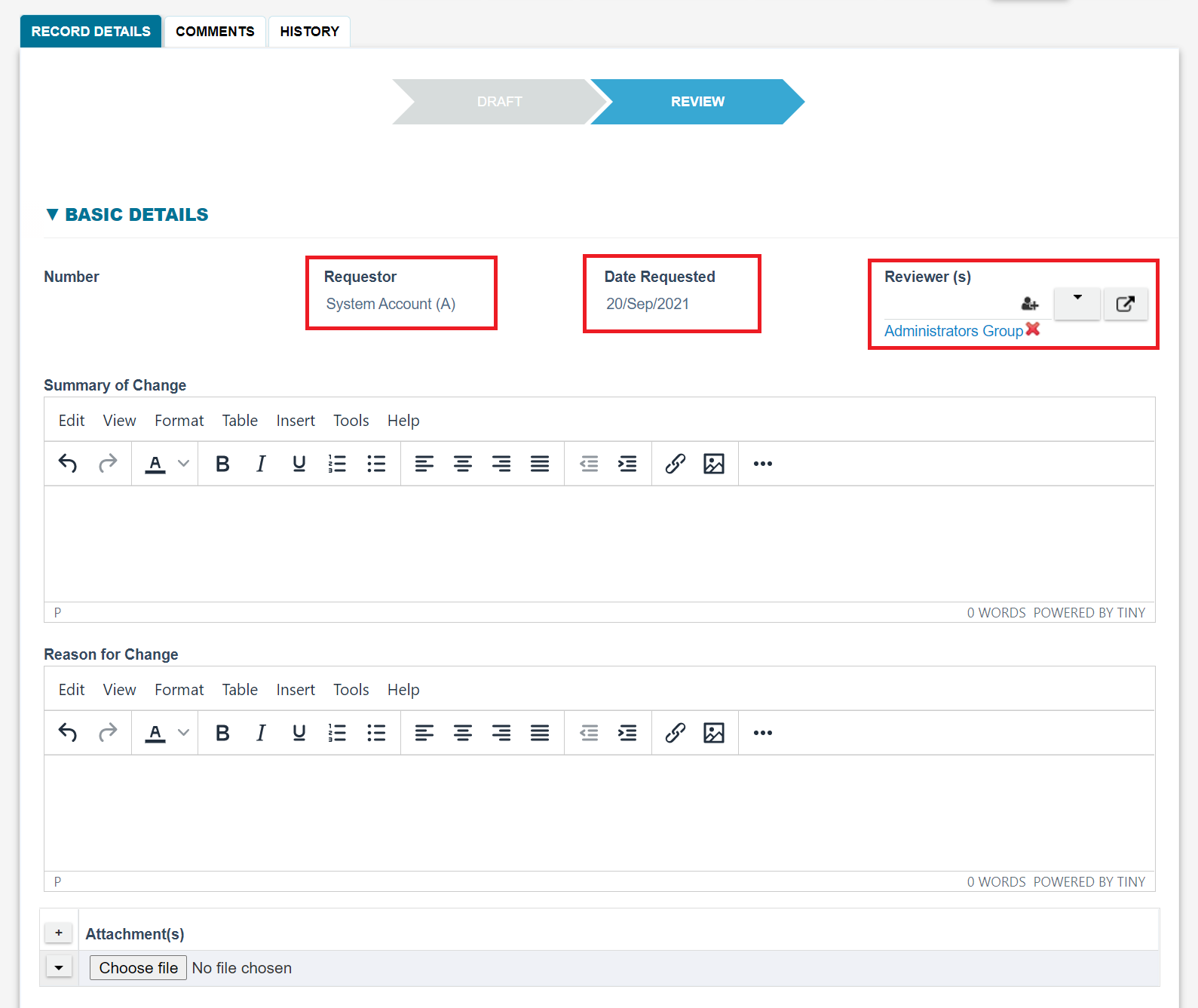
- Submitting Draft task
- Submitting Draft Task will follow the standard routing process. Please refer to the routing process in the introduction module of this guide for more details.
- People in the Reviewer(s) field will be populated in the "Assign to" list of the routing dialog.
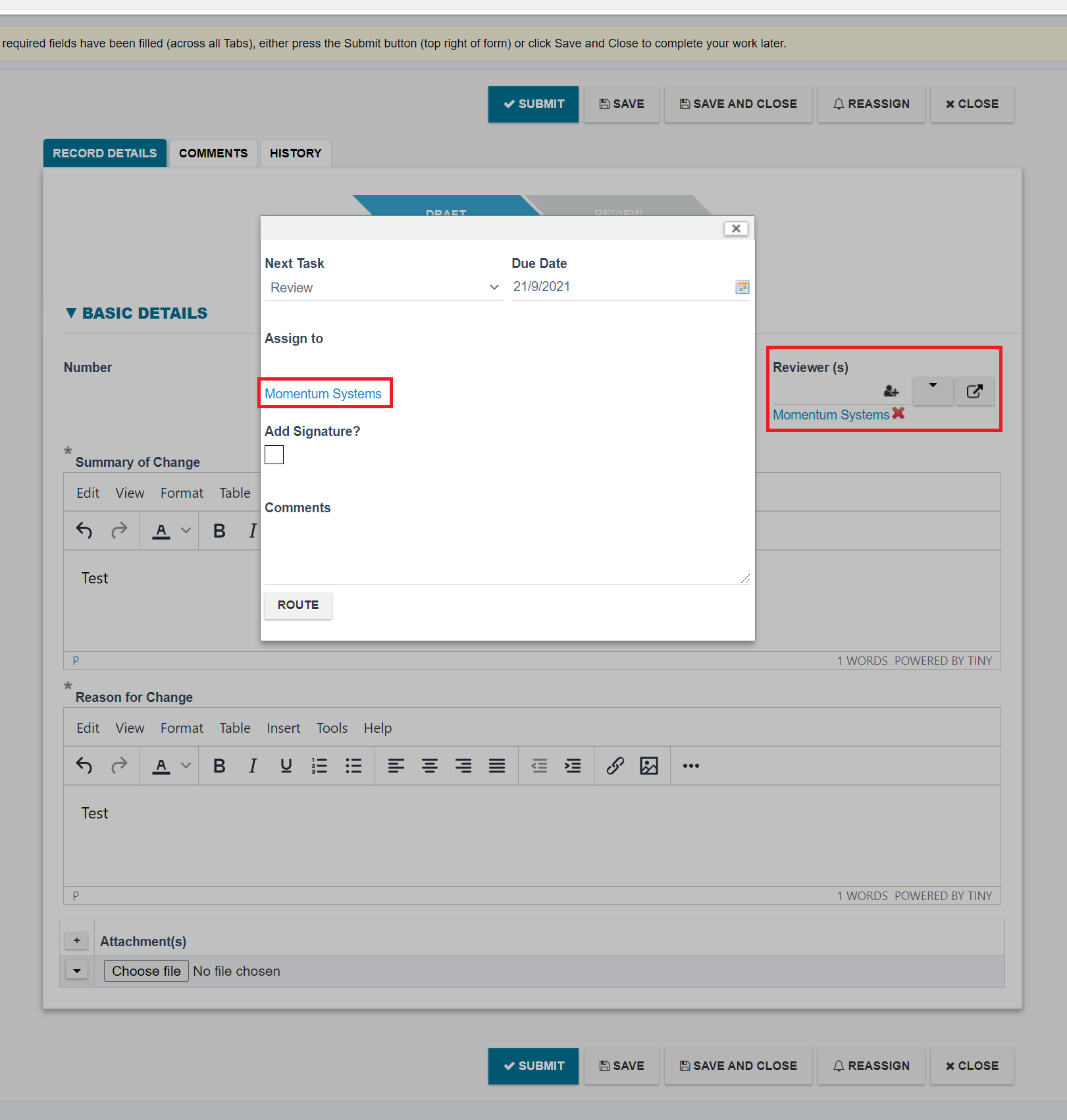
Review
Review Task
- Overview
- Reviewers will review the suggestion at this step.
- Reviewers can route it forward to the Closed step if they either approve or reject the suggestion.
- Reviewers can route it backward to the Draft step if they want to request more information
- Sections
|
Sections |
Visible |
Editable |
|
Basic Details |
✔ |
✔ |
|
Review |
✔ |
✔ |
- Routing
- Please refer to the diagram in the Overview section to see an end-to-end workflow.
- A document can either be routed forward to Closed step or backward to Draft step.
- Entering Review Task
- The review task is entered once the suggestion draft is finished
- A notification email will be sent to reviewers when entering the review task.
- Submitting Review Task:
- Submitting Review Task will follow the standard routing process. Please refer to the routing process in the introduction module of this guide for more details.
- If there are multiple reviewers, only one reviewer needs to sign the document to route the form to the closed task or draft task.
Closed
Closed Task
- Overview
- The suggestion document will be recorded as closed at this step of the workflow.
- Sections
|
Sections |
Visible |
Editable |
|
Basic Details |
✔ |
✔ |
|
Review |
✔ |
✔ |
- Routing
- Please refer to the diagram in the Overview section to see an end-to-end workflow.
- Suggestion document reaches the end of the workflow.
- Entering Closed Task
- The Closed task is entered after a document is reviewed.
- ‘Document Suggestion has been Closed’ email notification is sent to the Requestor.