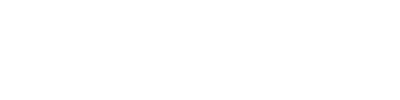Process Setting
Every Form in the system must have at least one Process Setting, a Process Setting allows you to configure the following
- Specify the Users that can start the process
- Specify a Numbering convention
- Specify the Assignment, Due Date and Electronic Signature rules for each Task/Step in the Process
- Specify Notification rules when Tasks/Steps are completed or started
- Specify whether an Audit Log is to be maintained
- Specify the visibility rules of Sections in the Form
A form may have multiple Process settings and an example of that is the Document Control form, where there may be a process for Controlled Documents (with 4 or 5 tasks/steps) and a process for Records (with 1 or 2 steps). The form remains the same however the steps and the users involved would be different.
An existing Process Setting can be accessed as follows:
- On the ‘Settings’ page click on the Application name to open the Application's Design Settings.
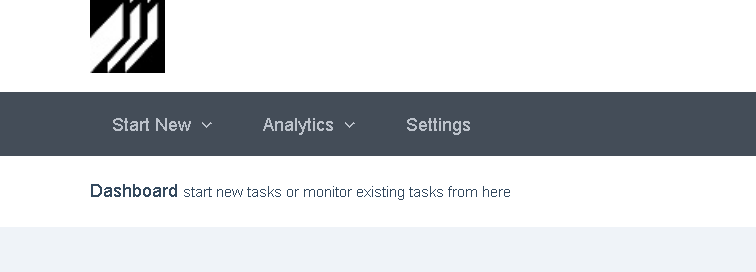
↓
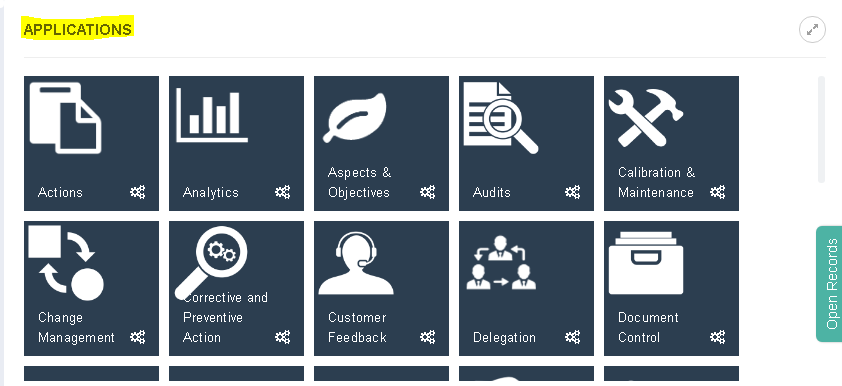
- Click on the Process setting in the Processes list to open the Process (greyed out processes are processes that are disabled)
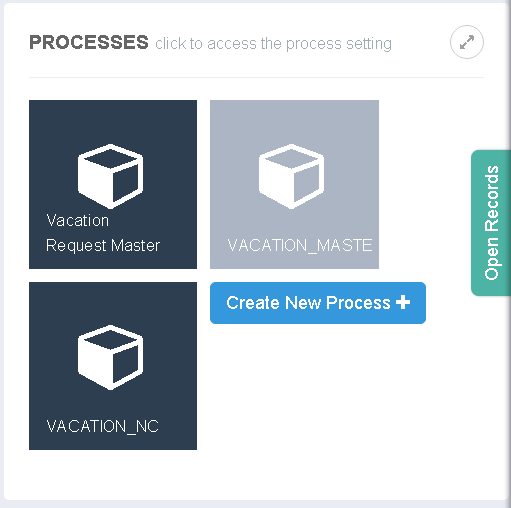
3. The Process Setting shall be displayed as follows:
Basic Details
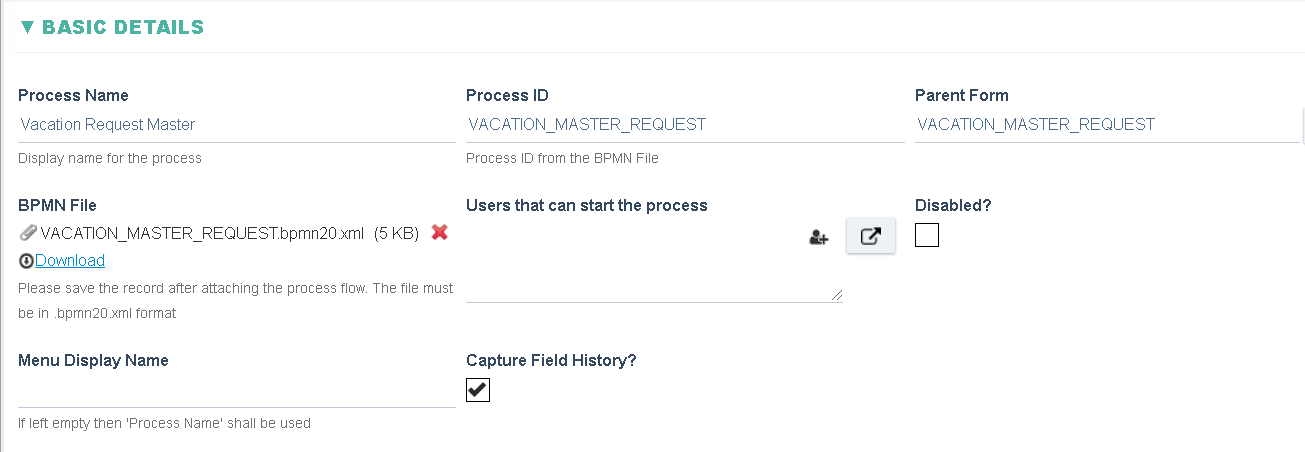
|
Field |
Description |
|
Process Name |
Display Name of the Process, this is the name that appears in the Favourite Process list and Start New menu in the Dashboard or the Application |
|
Process ID |
This is a unique ID given to the Process, ensure that the name is unique and preferably in all CAPS. This process gets deployed in Camunda BPM when saved. |
|
Parent Form |
The form to which this process will be attached to. When the process is started this is the form that will be started with the process. |
|
BPMN File |
The BPMN file exported as a result of Designing the Workflow in the Camunda modeler. When the process setting is saved, this workflow is deployed in Camunda BPM. If the process has been changed then all currently running/open records will be migrated to the new process. If a step has been deleted from the process and there are records running that are currently on that step then the record shall be sent back to the first step of the process. |
|
Users that can start the process |
If left empty then any user with access to the Application (Normal User) shall be able to start the process. If a user or group is specified then only those users shall have the ability to start the process. |
|
Disabled? |
If checked, the process shall not be available in the Start New or Favourite Process list of the Dashboard |
|
Menu Display Name |
By default a process is categorised under the Application Name of the Start New menu, this can be changed by specifying the full categorisation in this field. For example if the value of Menu Display Name is Operations / My Process, then under the Start New menu there shall be an option called Operations and under there My Process shall be displayed (which when clicked starts the process). Multiple processes can share the same parent category name. |
|
Capture Field History? |
If checked, then the Field Audit log shall be enabled (in the History tab of the record) and any changes to field values shall be captured. |
Document Numbering

|
Field |
Description |
|
Numbering Type |
If set to Manual then the number and version fields (if visible on the form) shall be editable and the user shall be able to specify their own values. If set to Automatic, then the number will be generated automatically |
|
Number of Digits |
Visible if Numbering Type is Automatic, specifies the number of digits the business number shall have |
|
Prefix Type |
If set to Static Text then a Static Prefix can be specified. The business number shall have the Prefix and Separator applied to it at the time of generation If set to YY-last 2 digits of year, then the business number shall have the 2 digits of the year applied to it. e.g 21-0001 If set to YYYY-full year, then the business number shall have the 4 digits of the year applied to it. e.g 2021-0001 If set to Custom then a grid appears that allows the user to define a sequence of field values and static text strings that will create a custom prefix for each record. |
|
Static Prefix |
Visible if Prefix Type is Static Text |
|
Prefix Separator |
Visible if Prefix Type is specified, and is applied to the business number after the Prefix |
|
Custom Prefix Type |
Visible if Prefix Type is Custom. Choose “Field” to specify that this part of the custom prefix comes from a field value on the form, or “Text” to specify that it is a static text string. |
|
Field |
Visible if Prefix Type is Custom. Specifies which field the field value for this part of the custom prefix should come from. |
|
Abbreviation Formula |
Visible if Prefix Type is Custom. Specifies a set of rules that abbreviates (or otherwise replaces) the field values for the custom prefix. |
|
Text |
Visible if Prefix Type is Custom. Specifies which text should appear in this part of the custom prefix. |
Tasks
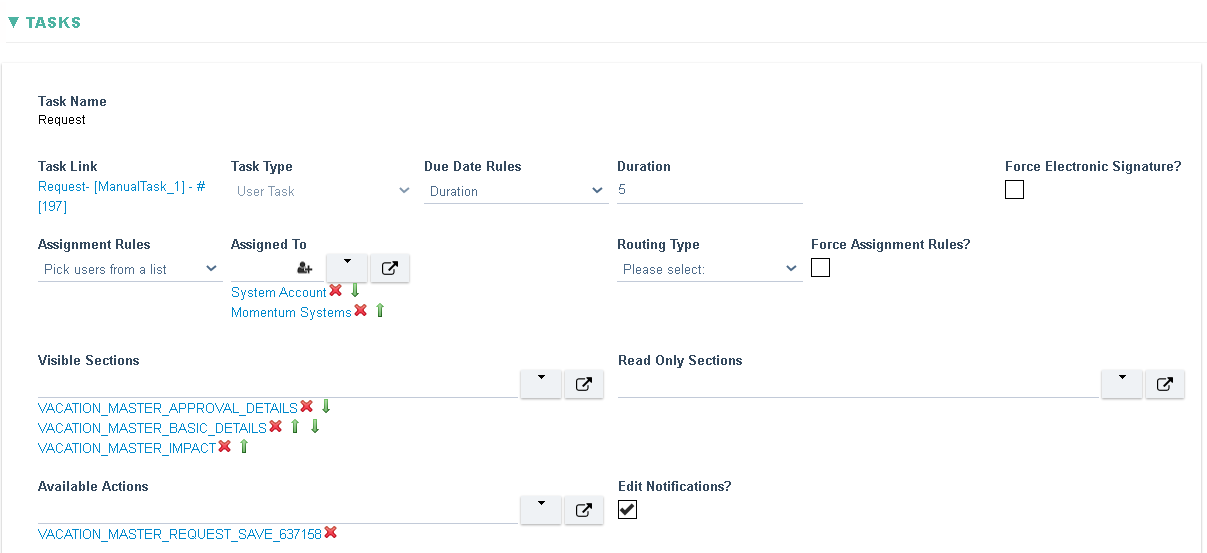
|
Field |
Description |
|
Task Name |
Name of the Step/Task (set from the BPMN file/workflow diagram) |
|
Task Link |
Link to the Task Setting |
|
Task Type |
User Task or Business Rule (set from the BPMN file/workflow diagram) |
|
Due Date Rules |
If set to Duration, then the default due date of this task shall be determined by adding the specified number of days (Duration field) to the current date. If set to Date Field, then the default due date of this task shall be determined by the value in the Date Field of the form. |
|
Duration |
Visible if Due Date Rules is set to Duration |
|
Date Field |
Visible if Due Date Rules is set to Date Field and displays all the Date Fields on the form |
|
Force Electronic Signature? |
If checked then the user shall be required to key in their credentials when submitting the task |
|
Assignment Rules |
If set to Pick Users from a List, then the Task shall be assigned (by default) to the users listed in the Assigned To field. If set to Assign users based on a field, then the Task shall be assigned (by default) to the values of the User Field of the form. If set to Assign and Await Actions, then the Task shall be assigned to the System Account and wait for all actions originally created from this process to be closed before moving on automatically. Additionally, rules that define which actions should be created as this task begins can be created on the Task Definition page. |
|
Assigned To |
Visible if Assignment Rules is set to Pick Users from a List, allows selection from all active Users and Groups in the system |
|
User Field |
Visible if Assignment Rules is set to Assign users based on a field, allows selection from all Names fields on the form. |
|
Routing Type |
If set to 1 to sign, then only 1 user shall be required to sign off on the task (and send it to the next step) If set to All to sign, then all assigned users shall be required to sign off (in any order) before the task can be sent to the next step. Assignment email is sent to all assigned users at once. If set to All to sign - In sequence, then all assigned users shall be required to sign off (in the order of the assigned list) before the task can be sent to the next step. Assignment email is sent to one user at a time until all users have signed off. |
|
Force Assignment Rules? |
If set, then the task shall be assigned user list shall be forced and not be editable (by default the assignment list is editable at the time of routing). |
|
Visible Sections |
Set to all Sections from the form that will be visible to the user (in this step of the workflow) |
|
Read Only Sections |
Set to all Sections from the form that will be read-only to the user (in this step of the workflow) |
|
Available Actions |
Set to all Actions from the form that will be available to the user (in this step of the workflow) |
|
Edit Notifications? |
If set, then notification emails can be setup that can be sent when entering this task or exiting this task |
Tasks - Notifications
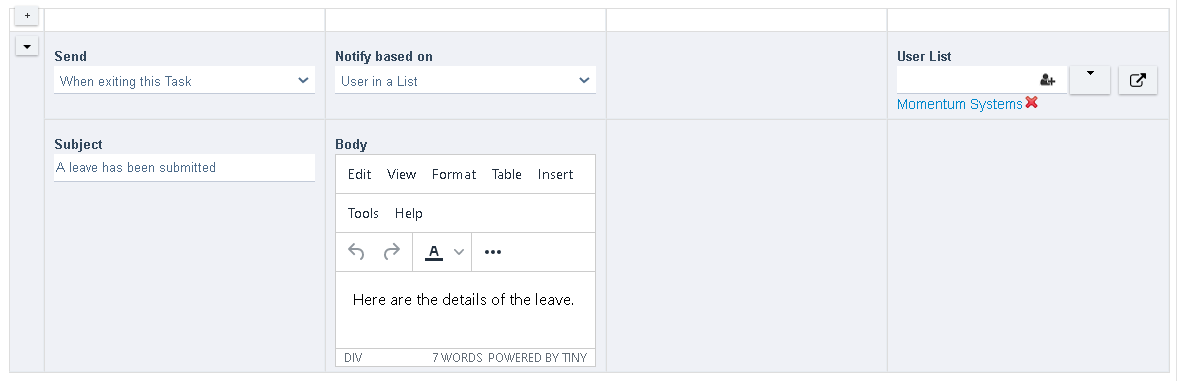
|
Field |
Description |
|
Send |
If set to When exiting this Task, the notification email shall be sent when the current task has been completed and this task is now moving to another step. If set to When entering this Task, the notification email shall be sent when a step previous to the current step has been completed and this task is now the current step. If set to When entering this Task (Assignment Email), then the default email that is sent to the assigned user of the current task shall be replaced with the email specified in this section. |
|
Notify based on |
If set to User in a List, then the Notification email shall be sent to all users specified in the User List field. If set to Users from a Field, then the Notification email shall be sent to all users specified in the values of the User List field on the form. |
|
User List - Field |
Displayed if Notify based on is set to User from a Field, displays all Names fields in the system |
|
User List - Names |
Displayed if Notify based on is set to User in a List, displays all users and groups in the system |
|
Subject |
Specify the email subject. The subject can include field values from the form. Fields must be enclosed in {} e.g {SYS_BUSINESS_NUMBER} |
|
Body |
Specify the email body. The body can include field values from the form. Fields must be enclosed in {} e.g {SYS_BUSINESS_NUMBER}. A link to the document is added by default. |
Tasks – Actions Grid (Assign and Await Actions)

|
Field |
Description |
|
For actions in this repeating grid or section |
Allows selection from any repeating grid or section on the form that this task is for. This repeating content will then be treated as an action plan, with each iteration corresponding with an action that should be assigned automatically when this task begins. |
|
Title Field |
Specify which field in the repeating content the title of the action should come from. Optional. |
|
Assign To Field |
Specify which field in the repeating content the assignee of the action should come from. |
|
Priority Field |
Specify which field in the repeating content the priority of the action should come from. Optional. |
|
Description Field |
Specify which field in the repeating content the description of the action should come from. Optional. |
|
Due Date Field |
Specify which field in the repeating content the due date of the action should come from. Optional. |
|
Type Field |
Specify which field in the repeating content the type of the action should come from. Optional. |
|
Status Field |
Specify which field in the repeating content the status of the action should be reported back in to. If a Link field is chosen, a link to the action will be put there, otherwise only the current task is reported. Optional. |