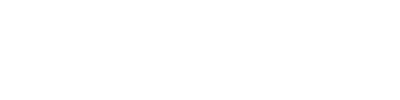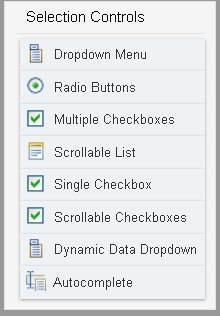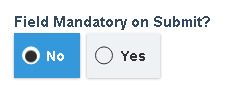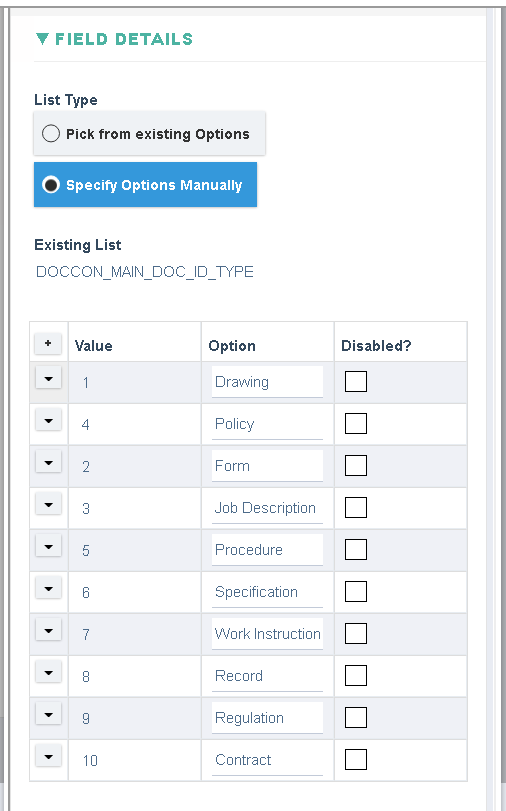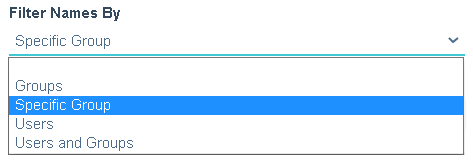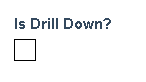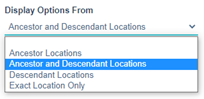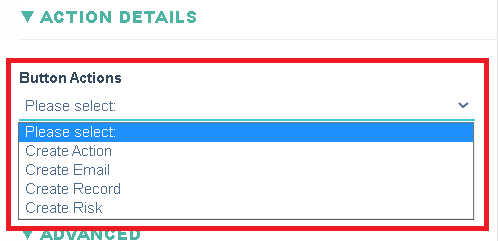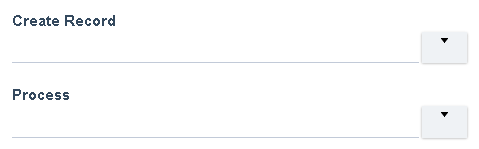Field Setting Options
Fields are essential parts of a form. They allow typing, selecting, or displaying data pertaining to a specific document.
Refer here on how to open a Field Setting.
The following table lists the Field Setting options for relevant Fields and an explanation of what the option does
|
Field Type |
Field Setting Option |
Description |
|
|
|
If set to Yes then a value will be mandatory before the document/record can be routed. This is the recommended way of making any field mandatory in the system. |
|
|
When clicked opens a dialog box to specify the options for the Keyword/Selection Field.
Options can be manually specified (default) or you may pick options from an existing field. If you select 'Pick from existing Options' then a selection field will be made available to select the field from where the options shall be inherited. This is a recommended approach for fields such as Department where all fields should inherit the same options and that are updated only once and reflected in all fields. |
|
|
|
Displays a link to the relevant Connection Setting that specifies the options or the lookup logic if the options are dynamic. Refer to the View Connection for more details on how a Connection can be used to lookup information from a List/View Refer to the Form Connection for more details on how a Connection can be used to lookup information from a List/View Refer to the Xquery Connection for more details on how a Connection can be used to lookup information from a List/View |
|
|
|
If set then the field automatically displays Users, Groups or Both in a field. The field shall be considered to be a Names field from this point on. |
|
|
|
Displayed for Names field.
|
|
|
|
Displayed for Names field and if the 'Specific Group' option is selected. This field displays all groups in the system, selecting a group here enables the Names field to display all users from that group. |
|
|
|
Relevant if the options in the field are set Manually. By default, all options are sorted alphabetically, by setting this checkbox the options shall be displayed in the order they are listed in the options dialog. |
|
|
|
Relevant if the options in the field are set Manually. If set, then the options shall not be determined dynamically. Setting this option may improve the speed of form loading specially if the form contains numerous keyword fields. |
|
|
|
Relevant if the options in the field are set Manually. If set, then the options shall be displayed as a drill down. For drill downs to work the options have to be constructed in a way that the levels are separated by ':'. e.g : Australia : Victoria : Melbourne |
|
|
|
|
Displayed for all keyword fields. If the system is using hierarchical locations, this field determines which related locations this field should display options from. |
|
|
|
Buttons can be configured to:
Above changes are effective after a Form re-publish. |
|
|
Displayed if the Action is 'Create Email'. Select from a list of available Mail Templates for the current form. When clicked the email dialog is pre-loaded with the mail template details such as Send mail to, Subject, Body etc |
|
|
|
Displayed if the Action is 'Create Record'. Select the Form that needs to be created (in Created Record field) and the process for the form (in Process field), when the button is clicked a Form with the selected Process is started in a new dialog. |
|
|
|
Displayed if the Action is 'Create Risk'. If a Risk Template is selected then a new Risk Assessment shall be started and the risk template shall be pre-filled in the dialog. If no Risk Template is selected then the user shall be free to select the template. |